Testez la démo en ligne gratuitement >
La démo en ligne inclus le « Comptabilité pour Woocommerce » et « Module de Journal de Banque »
Établissez une comptabilité simple ou détaillée, selon vos besoins.
Votre comptabilité simplifiée
Définissez uniquement des codes généraux pour chaque type d’information comptable : produits, taxes, frais de port, modes de paiement, livre comptable, comptabilité analytique.


Votre comptabilité en détail
Besoin d’intégrer votre plan comptable détaillé ? Définissez des codes comptables détaillés pour chaque produit, les taxes, les frais de port, les modes de paiement, le livre comptable, les codes de comptabilité analytique.
Exportez ce que vous voulez vers ce que vous voulez !
- Exportez vers les principales solutions de marché : CIEL, Cogilog, EBP Accounting, GNUcash
- Exportez vos avoirs et commandes, par type de paiement, état, date(s)… .
- Exportez tous vos champs utiles pour votre comptabilité : numéro de facture, coupon de réduction, paiement, produits de la commande, type d’expédition, type de TVA…
- Un export spécifique ? Configurez votre export champ par champ pour l’adapter à votre logiciel.

Réglages WooCommerce : Synchronisation entre les tables

Avant tout dans WooCommerce > Paramètres > Avancé > Fonctionnalités (le dernier). Les options sont tout en haut « High Performance order storage (recommended) » et « Enable compatibility mode (synchronizes orders to the posts tables) ».
Si ces options ne sont pas présentes il est possible que votre WooCommerce ne soit pas à jour ou alors l’option à un autre nom comme « Activez mode de comptabilité ».
Voici un lien pour vous aider https://woocommerce.com/document/high-performance-order-storage/
Réglages : saisissez vos informations comptables
Dans les Réglages de WooCommerce, vous disposez désormais d’un onglet Comptabilité.
Un second niveau d’onglets (texte, en bleu) vous permet de naviguer entre les différents réglages.

Réglages généraux
Vous pouvez déterminer les codes comptables et analytiques :
- selon le statut de commande
- codes par défaut pour les produits
- codes par défaut pour les clients
- codes par défaut pour les taxes
- codes par défaut pour les coupons
- codes par défaut pour le journal des ventes
- le préfixe de description
- les codes des Produits et charges exceptionnels
- les réglages d’export
- noms des entêtes de colonnes
- l’ordre des colonnes d’export
Dans les colonnes d’export, vous pouvez utiliser des colonnes vides (empty1 à empty4) pour correspondre exactement au format attendu par votre logiciel comptable.
Réglages : Codes par pays
Vous pouvez déterminer des codes comptables spécifiques pour chaque Pays.
Pour cela, vous devez avoir activé la livraison pour que la liste des pays s’affiche, même si votre site n’utilise pas de livraison.
Spécifiez dans les réglages de WooCommerce : « livrer dans tous les pays ou vous vendez ».


Réglages : Codes par taxe (TVA)
Vous pouvez déterminer des codes comptables spécifiques pour chaque type de Taxe :
- comptes de débit et de crédit
- comptes de débit et crédit de la taxe pour les remises
Réglages : Codes des Expéditions
Vous pouvez déterminer des codes comptables spécifiques pour chaque type de livraison, et pour chaque Zone de livraison.


Réglages : Codes par moyen de paiement
Vous pouvez déterminer des codes comptables spécifiques pour chaque type de Moyen de paiement .
Réglages du Journal des Ventes
Un journal de banque est ajouté pour le rapprochement bancaire.
Il ajoute des lignes de mouvement financier au fichier d’export de Comptabilité pour WooCommerce.
Les paiements sont agrégés par date ou selon les cas suivants :
- Si vous disposez de l’extension Sepa Direct Debit : par date d’export XML
- Si vous disposez d’un paiement en ligne via Paybox : par date de télécollecte
- Si vous disposez de l’extension Bank Slip for WooCommerce : par bordereau de remise

IMPORTANT : Cet onglet ne s’affiche que si vous avez également acheté l’addon Module journal de banque – Comptabilité pour WooCommerce.
Exportez vers votre logiciel comptable
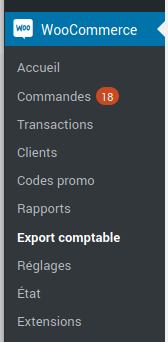
Pour exporter vos commandes vers votre logiciel de comptabilité (EBP, Ciel ou autre), rendez-vous simplement dans « WooCommerce > Export Comptable ».
Configurez votre export
Vous pouvez alors choisir ce que vous souhaitez exporter :
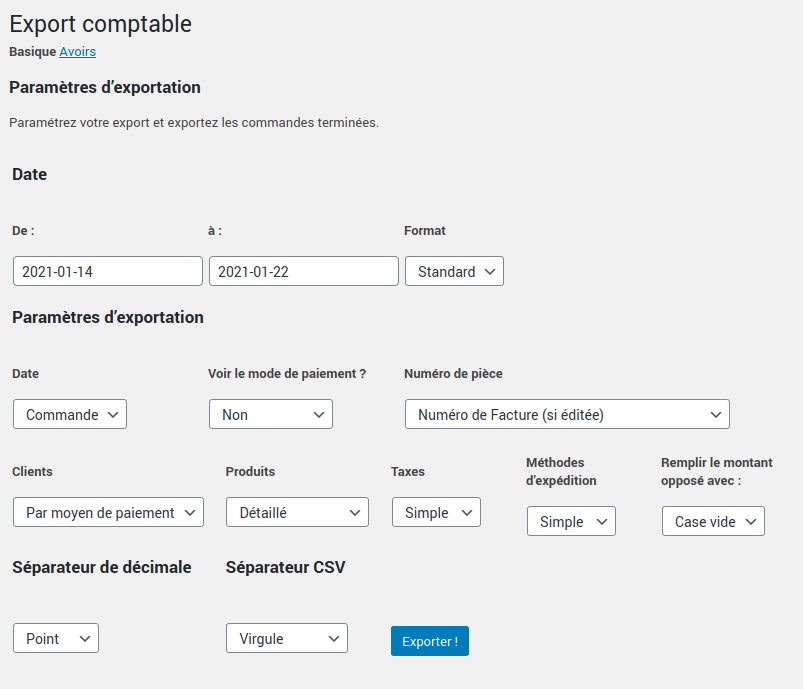
IMPORTANT :
Pour chaque critère, vous pouvez préciser si vous souhaitez que les codes comptables soient détaillés ou non.
Exemple :
• Si vous choisissez « Simple » dans le sélecteur des Taxes, tous les montants de TVA seront agrégés dans 1 seul code comptable.
• Si vous choisissez « Détaillé » dans le sélecteur des Taxes, chaque type de TVA apparaîtra dans l’export avec son propre code comptable (que vous aurez spécifié dans les réglages).
Voici l’ensemble des critères d’export que vous pouvez configurer :
- Date de début et de fin d’export, en choisissant le format de la date
- Date : de commande, de validation, de paiement, de facturation
- Voir le mode de paiement, ou pas
- Numéro de pièce (numéro de facture ou de commande)
- Clients (par client ou par moyen de paiement)
- Produits (simple ou détaillé)
- Taxes (simple ou détaillé)
- Méthodes d’expédition (simple ou détaillé)
- Remplir le montant opposé avec : case vide ou « 0 » (selon vos préférences d’import dans votre logiciel de comptabilité)
- Type de Séparateur de décimale (point ou virgule)
- Séparateur CSV (virgule, point virgule, ou tabulation [utilisé pour le format TSV])
Exportez vos avoirs
Vous pouvez également exporter vos avoirs vers votre logiciel de comptabilité, en cliquant sur l’onglet « Avoirs » (en haut de la page)
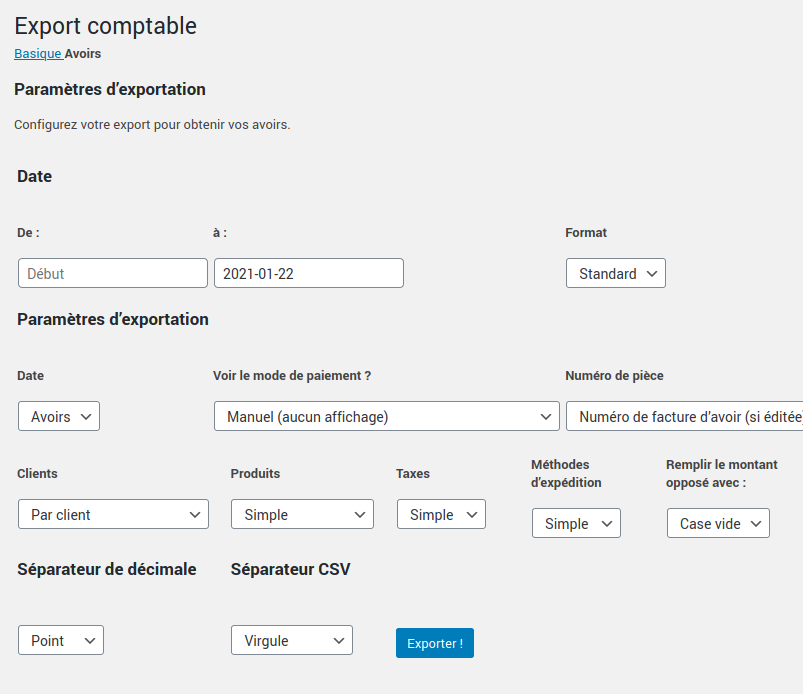
Testez la démo en ligne gratuitement >
La démo en ligne inclus le « Comptabilité pour Woocommerce » et « Module de Journal de Banque »
Vous souhaitez plus d’informations sur les fonctionnalités de l’extension ?
Voir la fiche produit associée
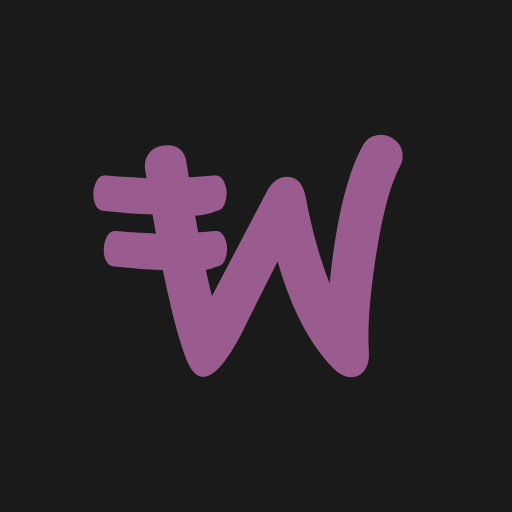
Comptabilité pour WooCommerce – Module Pro 1.7.0
Tout ce dont vous avez besoin pour transférer vos ventes de Woocommerce vers les logiciels comptables !